PowerPoint時短小技集
取引先への提案、社内プロジェクトのプレゼン、PowerPointはビジネスには必須のツールです。
プレゼンをするからには、説得力があり、かつわかりやすいスライドを準備しなければいけません。
構想を練って、伝えたいことをまとめ、しゃべりの練習もして……
やることが山積みだから、ちょっと時短を覚えてさっさとスライドを作っちゃいませんか?
スライドマスターを活用
表示タブの中には、スライドマスターという項目があります。
このスライドマスターで行ったフォントやデザイン、色等は、全てのスライドに適用されます。
たとえば、PowerPointでは初期フォントが游ゴシックに設定されています。
テキストボックスを新規作成するたびにフォント設定するのは面倒ですよね。
スライドマスターを使って、好きなフォントをあらかじめ設定しておくことで、
そのあとのフォント設定にすべて反映されます!
スライドマスターを編集し終わってテンプレート登録をすれば、
その後も同じ設定でスライドを作れます。
ぜひ活用してください。
<ひとりごと>Excelでは「オプション」から初期フォントの設定ができるというのに、 なんでPowerPointは「オプション」から初期フォントの変更ができないんでしょうね。不思議ですね。</ひとりごと>
ショートカットキーを使いこなそう
PowerPointでは、「Ctrl + C(コピー)」「Ctrl + V(貼付)」「Ctrl + O(ファイルを開く)」「Ctrl + P(印刷)」など、おなじみのショートカットキーの他にも、
下記のようなショートカットキーがあります。
- Ctrl + M: 新しいスライドを追加
- Ctrl + D: 選択したスライドを複製
- Ctrl + Shift + V: 書式を貼り付け
- F5: プレゼンテーションを開始
- Shift + F5: 現在のスライドからプレゼンテーションを開始
マウスを操作して狙いを定めてクリック、という一連の動作は、以外と時間がかかるものです。
ショートカットキーを駆使することで、時短ができます。
覚えた方が絶対に得です。
積極的に使って、脊髄反射でショートカットキーを押す頃には、あなたは会社の救世主になっているかもしれません。
オブジェクト(図形や画像等)の豆知識
〇や□などの図形をスライドに入れる際、マウスでぬるっとドラッグすると楕円や長方形ができますよね。
正円や正方形をキレイに描画したいときは、「Shift」キーを押しながらドラッグしてみてください。
正円、正方形、正三角形が思いのままに配置できます。
また、出来上がったオブジェクトを複製したいときは、コピペでももちろんいいのですが、
そのオブジェクトを「Ctrl」キーを押しながらドラッグしてください。
同じものがぬるっと出てきます。
では「Ctrl + Shift」を押しながらドラッグすると、どうなると思いますか……?
便利すぎる機能です。ぜひ使ってみてください!
※正解は、縦横の位置を揃えたままコピーができる、という機能です。
オブジェクトの整列と配置を使いこなそう
上の段落でたくさん作ったオブジェクトたち。
位置がバラバラガタガタだと見栄えがしませんよね。
そんなときは、整列と配置を使いこなしましょう。
位置を揃えたいオブジェクトを選択すると、メニューバーに「図形の書式」というタブが出現します。そのなかの、「配置」ボタンを押すと↓
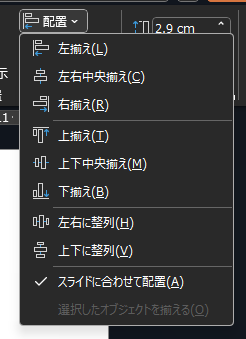
横軸の真ん中を揃えたければ「左右中央揃え」
頭の位置を揃えたければ「上揃え」
左右に等間隔に並べたいときは「左右に整列」
他にもきれいにオブジェクトをそろえる機能がついています。
活用して、見栄えのよいスライドを作りましょう!
スライド作成の時短で、最高のプレゼンライフを!
スライド作成という仕事はとても大切ではありますが、
この時間を圧縮できれば、話す内容を精査したり、練習をしたりと、プレゼンをよりよく磨き上げる時間に充てることができます。
パワポを使いこなして、大型案件を勝ち取っちゃいましょう!!